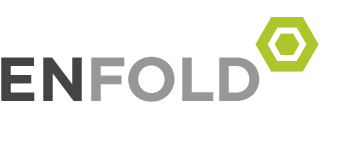1. DartConnect Basics
Brand new to DartConnect? Use these links to get started:

Brand new to DartConnect? Use these links to get started:
Faster, easier scorekeeping keeps you focused on the game.
Play a remote match with anyone in the world!
Global Match Lobby
Private Match with a Friend
DartConnect Match Finder Facebook Group
You’ll get an email report every time you play!
Quick Play formats at the touch of a button.
Love the darts? Follow darts around the world with DartConnect TV.
We have just upgraded the Scoring Application to simplify on-line match play. Please check out our resource page to get the most out of your on-line experience.
Are you a DartConnect Member? This is required to access the scoring application.
Follow these steps to start using the scoring application right away. After scoring a few games, review our advanced features to unleash the full potential of DartConnect.
Already throwing every week with DartConnect? Don’t forget to take advantage of these additional features.
Visit the member’s website to do the following:
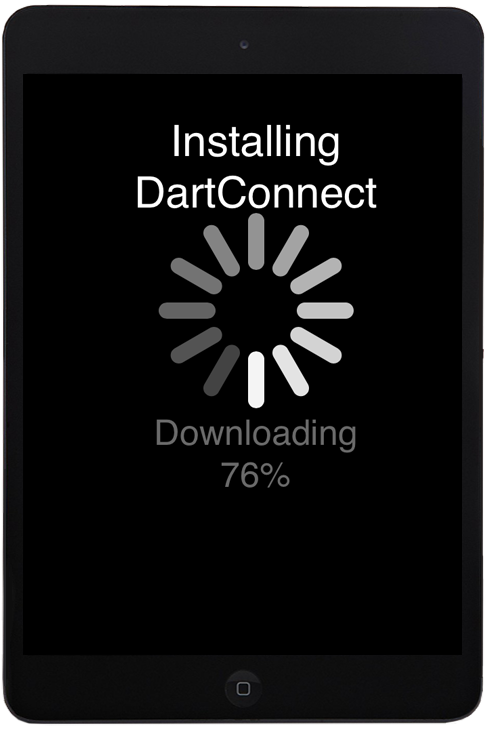
Use a Compatible Browser
Note: Using a compatible browser is especially important for online, league and tournament matches.
![]()
![]() Make sure your browser is not in privacy mode, “private browsing” or “incognito mode” – a privacy feature in some web browsers to disable browsing history and the web cache. This allows a person to browse the Web without storing local data that could be retrieved at a later date. Privacy mode will also disable the storage of data in cookies and Flash cookies. This privacy protection is only on the local computing device as it is still possible to identify frequented websites by associating the IP address at the web server.
Make sure your browser is not in privacy mode, “private browsing” or “incognito mode” – a privacy feature in some web browsers to disable browsing history and the web cache. This allows a person to browse the Web without storing local data that could be retrieved at a later date. Privacy mode will also disable the storage of data in cookies and Flash cookies. This privacy protection is only on the local computing device as it is still possible to identify frequented websites by associating the IP address at the web server.
Download the Scoring App
DartConnect is a full screen application powered by your browser. The scoring app works on most tablets, smartphones and personal computers using Apple, Android and Windows platforms. It is NOT found in application stores – download it directly from DartConnect.
PRO TIP: If using a mobile device such as a tablet or smartphone, we highly recommend saving the app to your home screen. Learn how: Apple – Android – Kindle Fire
Save the Scoring App or DCTV to Your Home Screen - Apple (Safari)
Note: This feature only works on mobile devices, it does not work on a laptop or desktop PC.
With the DartConnect app or DCTV website loaded in Safari, do the following:
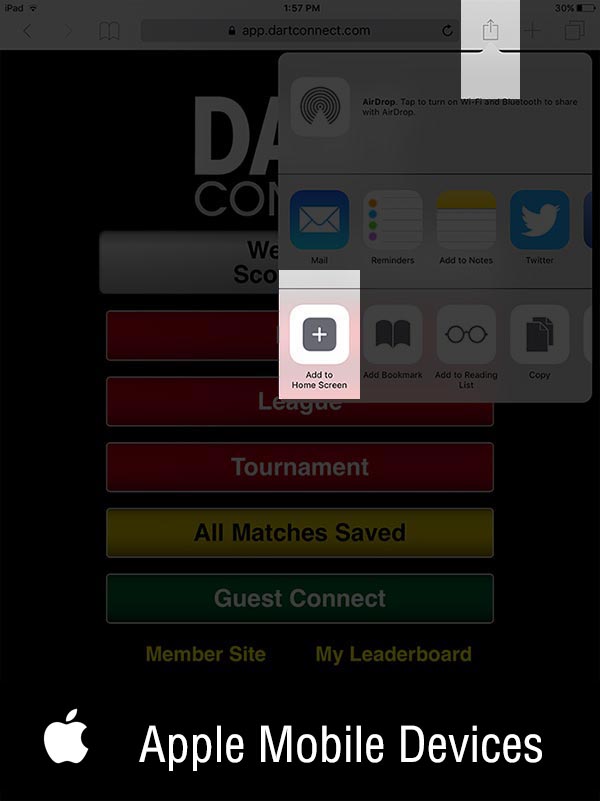
Step 1: Click on the “Share” icon.
Step 2: Click “Add to Home Screen”
Save the Scoring App or DCTV to Your Home Screen - Android (Chrome)
Note: This feature only works on mobile devices, it does not work on a laptop or desktop PC.
1) With the DartConnect app or DCTV website loaded, open the Google Chrome Browser Menu (the dots or lines on the left of the navigation bar)
2) Select: Add to Home Screen
3) Close the browser and look for the icon on your home page
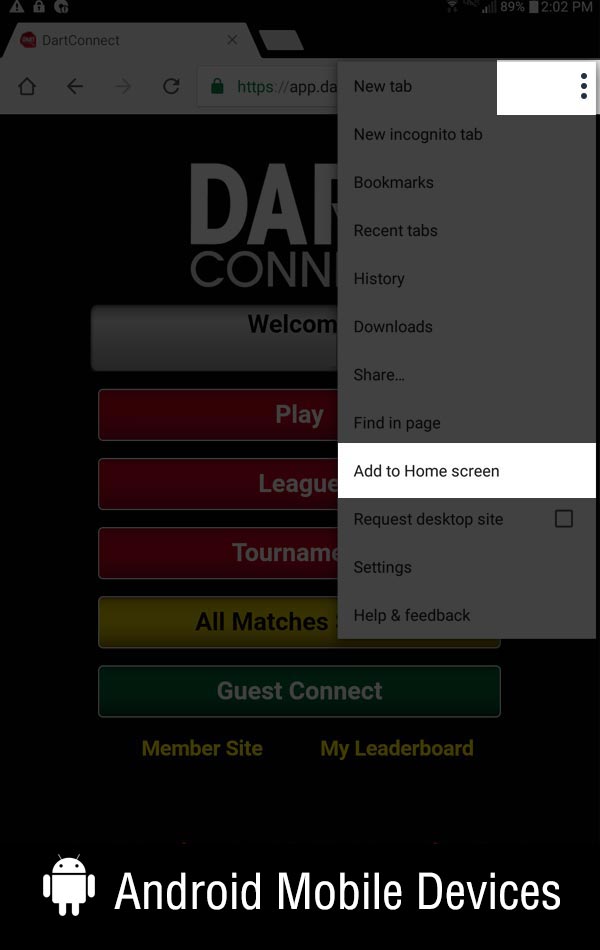
Step 1: Click on the “Browser Settings” dots
Step 2: Click “Add to Home Screen”
Save the Scoring App or DCTV to Your Home Screen - Kindle Fire
For Kindle Fire (HD Models only) – Kindle’s native Silk browser does not allow the save to home screen feature. However, many DartConnect users have reported the following workaround:
NOTE: Attempting this procedure is done at the user’s own risk. DartConnect may not be held responsible for any malfunctions or failures to your device resulting from executing this operation.
Login to DartConnect

Step 1: Tap on white box (STOP! screen) to reveal the login screen.
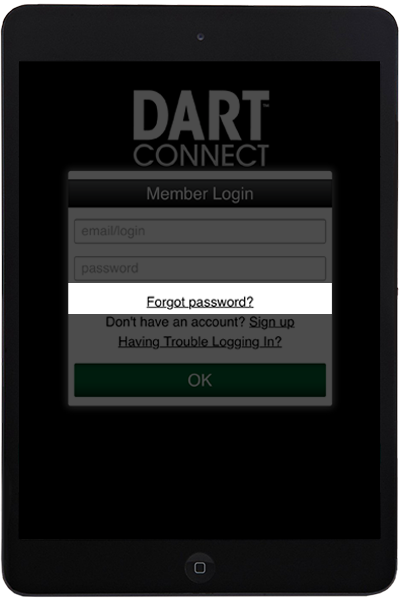
Step 2: Provide your DartConnect Username & Password. If you’ve forgotten your password it can be reset at the member site or from the login screen of the app.
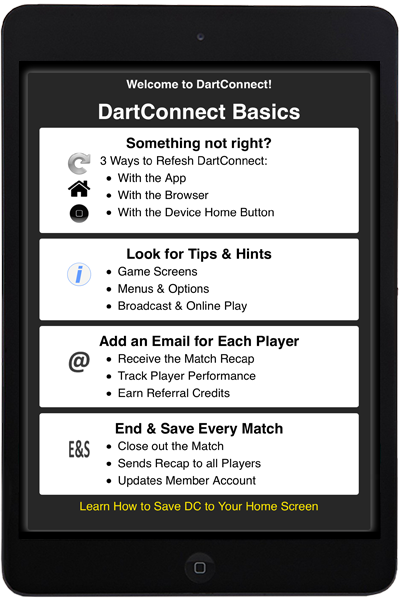
Step 3: Review helpful tips before getting started.
TIP: Once you log into DartConnect, there is no reason to log out, unless it is a public device (we strongly recommend you log out of public devices when finished).
Nabi Big Tab Special Instructions
NOTE: The NABI Big Tab device was discontinued prior to 2018 and requires special treatment to enable it to use the DartConnect scoring app. While some measures are listed below that may keep your Nabi operational, users are advised that they do so at their own risk and there is no guarantee that the app can continue to work properly. We strongly recommend replacing this device with a newer one that uses more current operating system and browser versions.
Nabi Big Tab extra-large screen “Kid’s Tablets” were discontinued by Mattel in 2018, but continue to be a popular novelty device for use with DartConnect.
When the Nabi’s outdated Chrome browser no longer connects properly to modern servers, many trusted users have provided the suggestions below for alternative methods to install updates that have been tested and verified to work.
These updates may restore your Nabi’s ability to download, install and log into the scoring app, and help ensure completed matches are synced.
Use of the below instructions is at your own risk and DartConnect will not be responsible for any results from performing this on your device. NOTE: If the scoring app is already working on your Nabi, DO NOT attempt this procedure.
Special thanks to Jamin Edwards for contributing this information.
Select “PLAY” from the welcome screen.
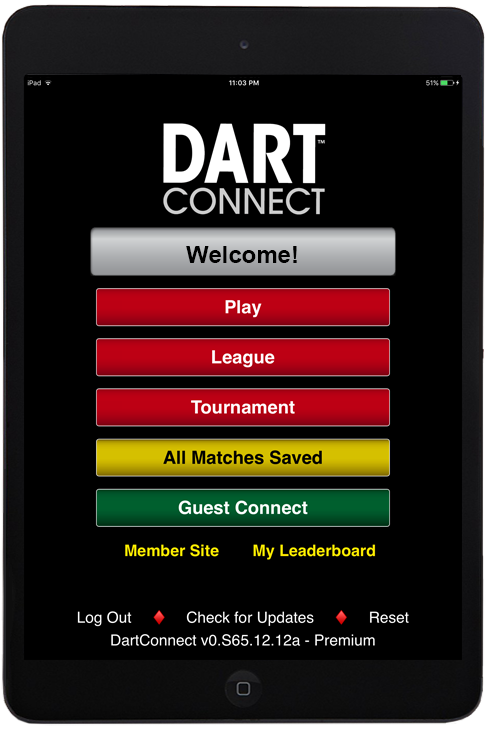
Choose the game you wish to play.
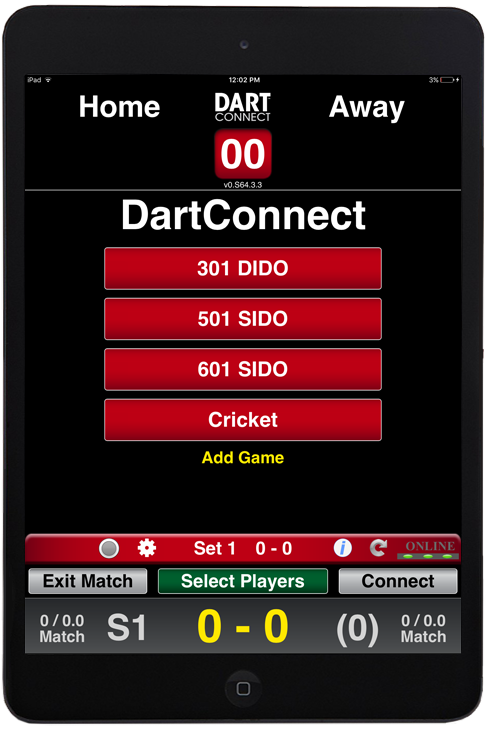
Choose “Select Players” at bottom of screen.
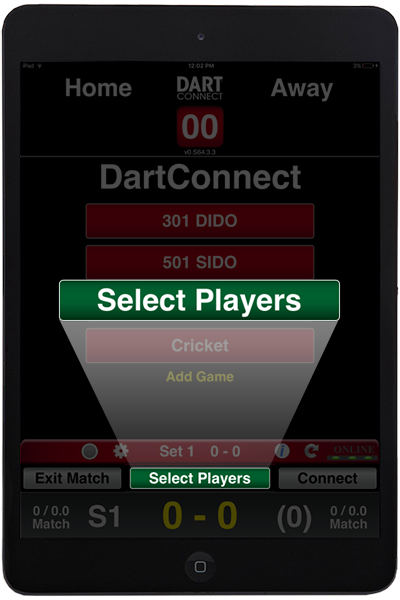
Input new players with “Add Player”
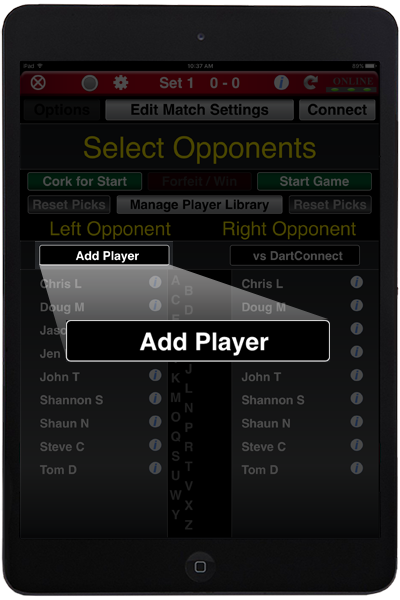
Select player(s) & tap green “Start” button.
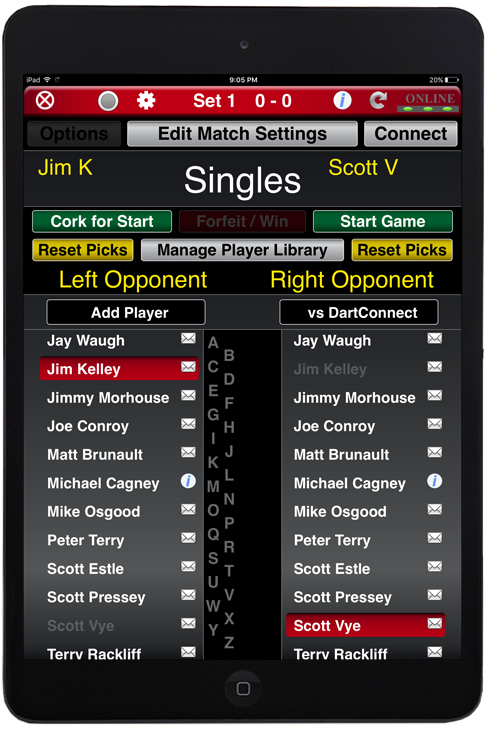
Select the desired number of legs to play.
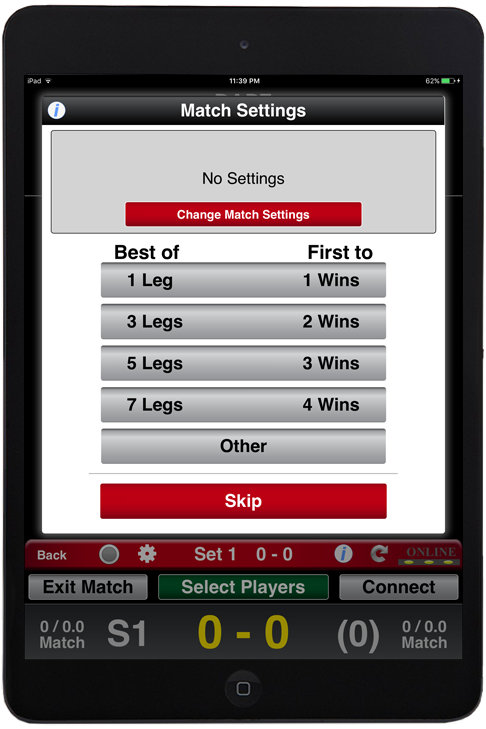
Choose the starting opponent (Home or Away)
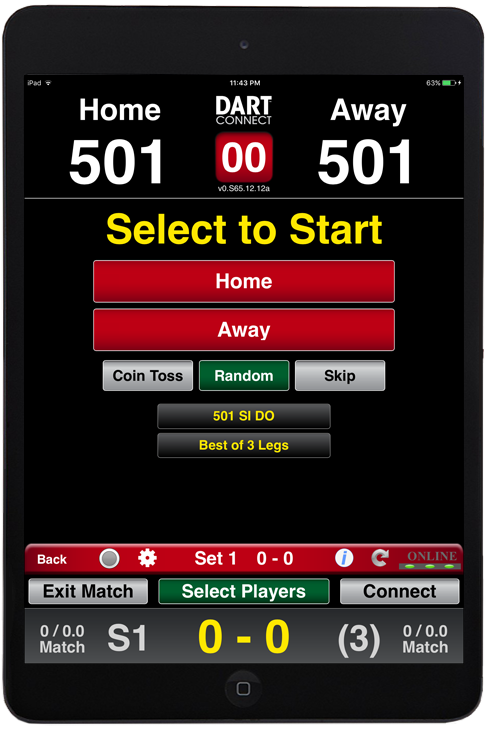
You are now ready to start your match!
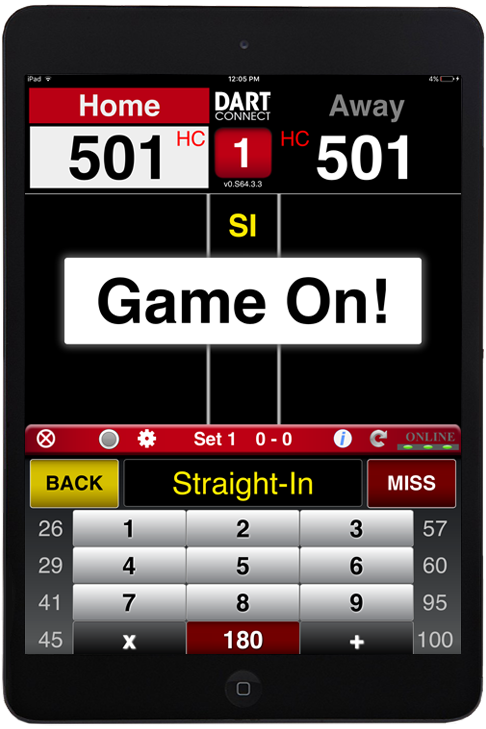
IMPORTANT: Record Every Turn!
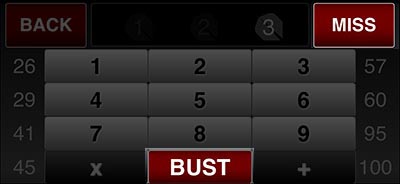
Scoring ’01
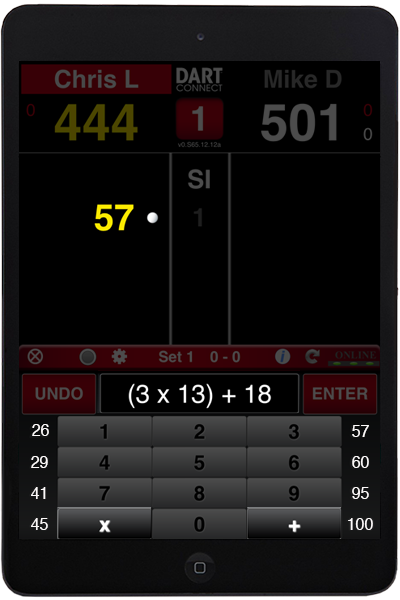
DartConnect’s quick keys and one tap remainder make it the fastest way to enter scores for 01 games.
Scoring Cricket
Blog Post: The “D” and ‘T” Buttons Are NOT Shortcuts!

Standard Cricket, Long Format Cricket (Tactics) & Special Cricket Variations
The Game of Cricket or Tactics
(also known as “Target Games”)
The American Darts Organization designates “standard cricket” as targeting the segments 20-15, plus the Bull. To win the game, each “target” must be hit at least 3X before the opponent does the same. When a segment is closed by only one player, that player can continue to target that segment, scoring points, until the opponent also closes it. There is no specific target order. Valid open targets that are hit by accidental darts, DO count. However, the winner of the game must ALSO have equal or more points than his opponent. Ties are NOT allowed. More information on this game can be found online.
Pro Tip: Proficiency for cricket games is measured in “Marks Per Round” or MPR. This is the average number marks or hits you achieve with each 3-dart turn, when hitting valid, open segments. If Dart 1 hits an open segment (1 mark), Dart 2 hits the triple (3 marks) of an open segment, and Dart 3 misses a valid segment (0 marks), the player has scored 4 Marks for that round.
Standard vs Marksman Scoring
Marksman scoring allows for faster score entry for target based games such as cricket/tactics, as players can use the additional buttons: D (a double score) and T (a triple score). Note: To get the most out of statistic reporting, players should record each individual dart and avoid using the triple button to record three single scores in the same target. This allows DC to measure a player’s Dart Miss %. Regardless of how players score a turn, it does NOT affect MPR, the most important skill measurement.
Standard Cricket
This is the same as “American Cricket”. Choose this if option if you would like to utilize options of “No Bull” or “Call”.
Long Format Cricket (Tactics)
The rules for “Tactics” is the same as American Cricket, but with additional segment targets, to allow for longer game play. Select the option that reflects the last available segment, before proceeding to the bull target.
NL Tactics (Netherlands)
This is the same as Tactics 10, however, this variation allows for ties between opponents.
Drop 10
Operates identically to Standard/American Cricket, but substitutes the target numbers 10 – 5, for the standard targets of 20 – 15. Point values for each target number are adjusted accordingly.
Note: When playing this variation along with points and bullseye as a target, the single (outer) bull counts for 15 points (25 minus 10). The double (inner) bull is twice the single, or 30 points.
No Points
A faster version of American Cricket that transforms the game into a race to close the targets, without tracking points. The score area will reflect the number of Marks (Hits, Counts, etc.) scored, as opposed to the traditional points scored.
Straight Cricket
Similar to No Point Cricket, however segment targets must be closed in order. Accidental darts do not count.
Mark Up
A variation of No Point Cricket, with a twist. All target segments must be closed in order, and a player cannot advance to the next number, unless he has closed the number in the prior turn. If a player closes a number, and still has darts remaining, he must continue to score on the existing number, to maximize his Mark/Hit total. The winner is the player with the most marks after completing all targets.
Correcting a Cricket Scoring Error
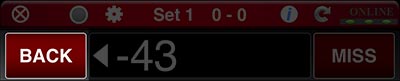

Correcting Previous Cricket Turns
Caution: Changing prior scores in Cricket may change the score of the game and change the opponent’s strategy on subsequent turns. Some organizations do not allow editing of prior turns.
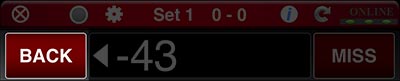
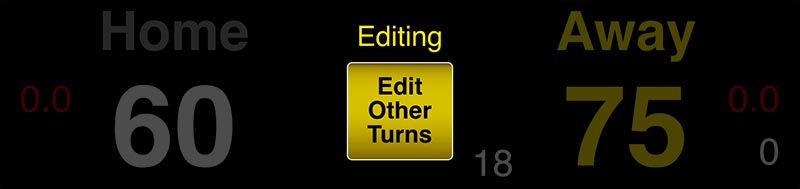
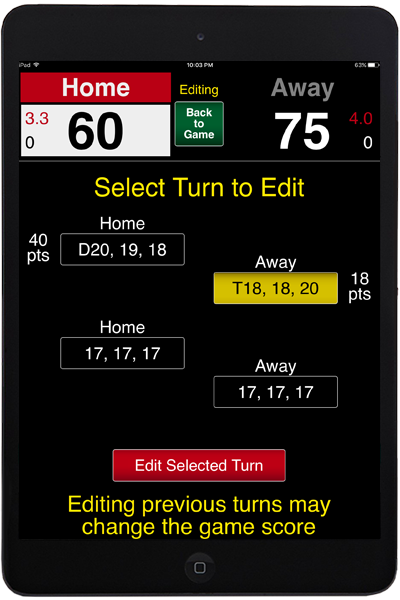
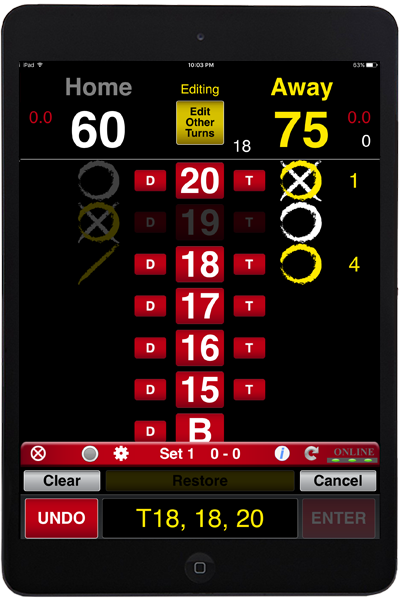
Tactics (Extended Cricket)
Use the “Add Game” feature on the Game Menu to access Tactics Cricket Options in the Scoring App
The international cricket version known as “Tactics” can now be played in the scoring app.
From the game menu, select “Add Game” to play the following varieties of Tactics:
End of Game
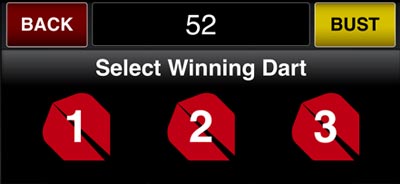
Your player list has two components: The Match Roster and the Player Library. The library is where you manage all of your contacts – be sure to back it up, anytime you make changes! The roster displays only the players you need for the current match.
Select opponents for each side of the scoreboard.
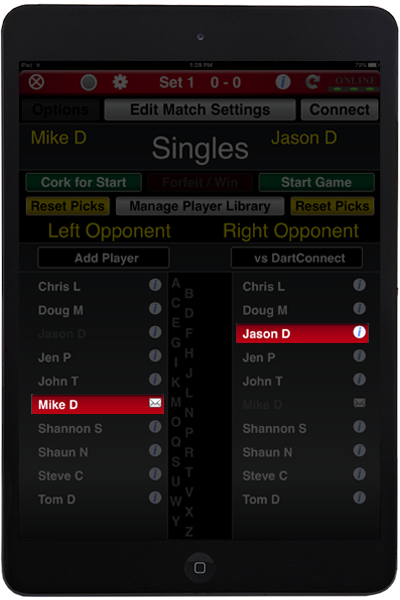
Tap multiple opponents to play doubles, etc.
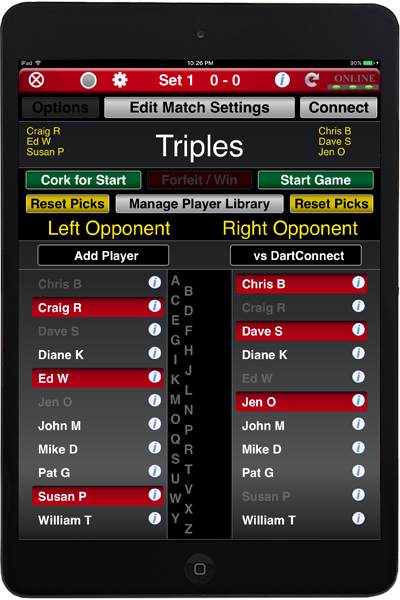
Reset picks or tap a player again to deselect them.
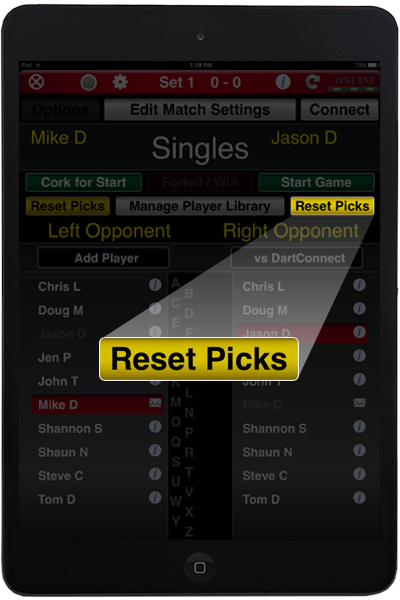
Tap the info icon to add a player’s email so he can get a match recap.
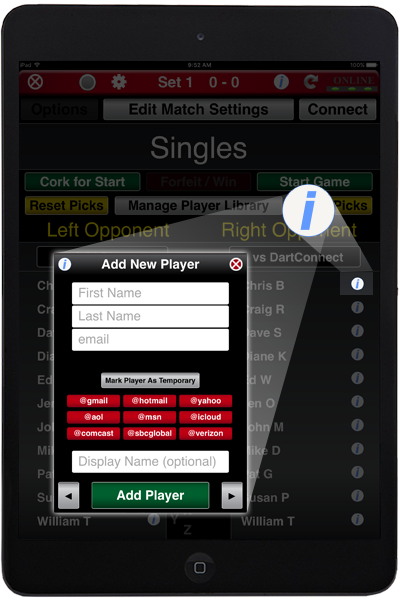
Access your player library from the roster.
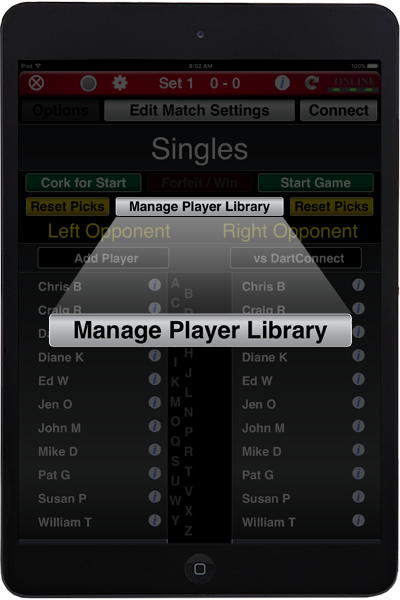
Add, Edit, and Delete players here.
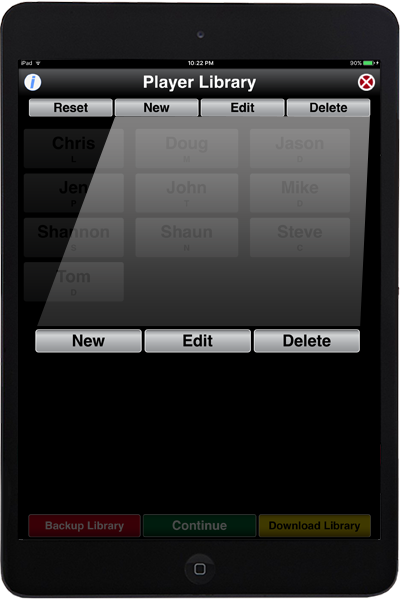
Backup your library anytime you make changes.
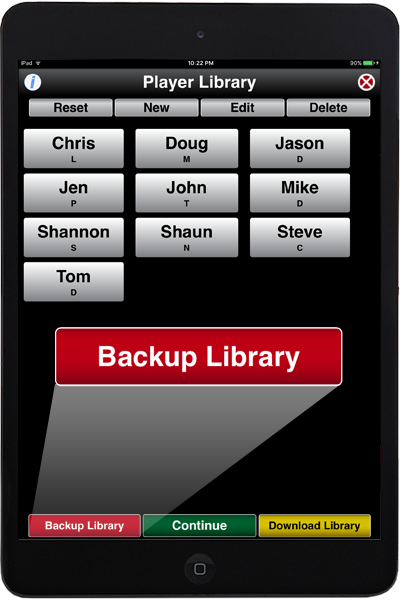
Select eligible players for tonight’s match.
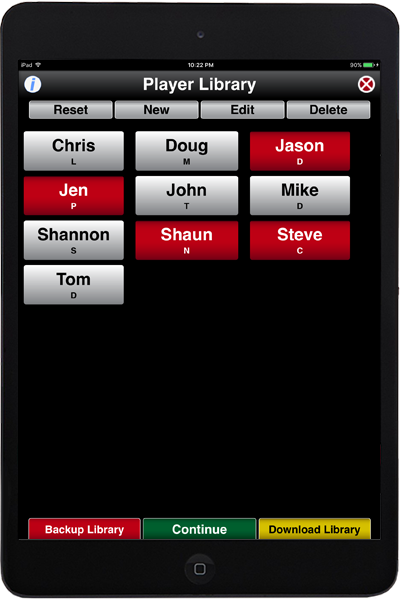
Find Built-in Help Inside the App
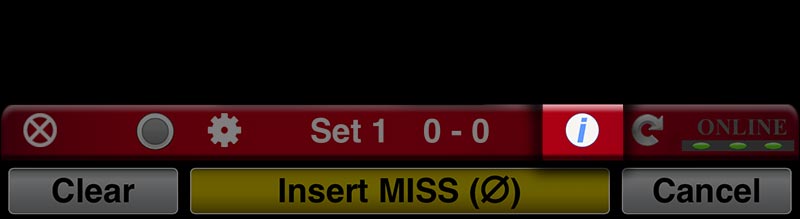
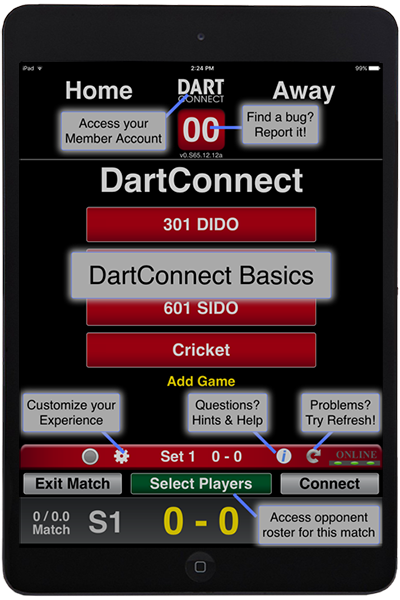
How to Cancel a Game in Progress
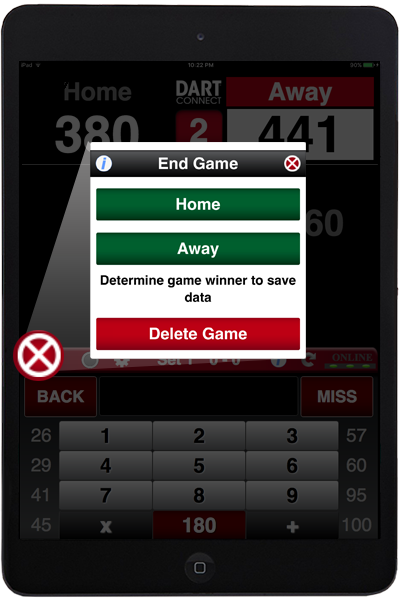
To cancel or exit a match, select the “Red & White X” key on the navigation bar and tap “Delete Game.”
How to End a Match Early
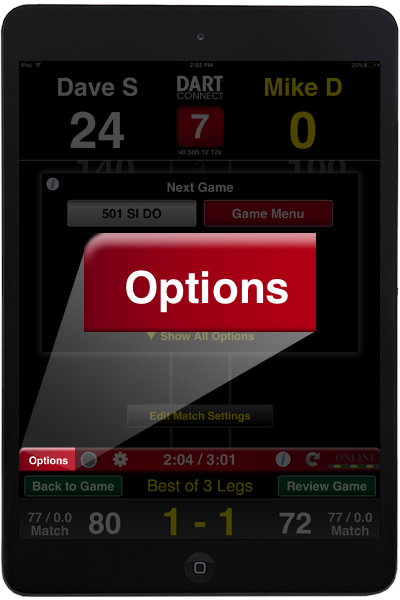
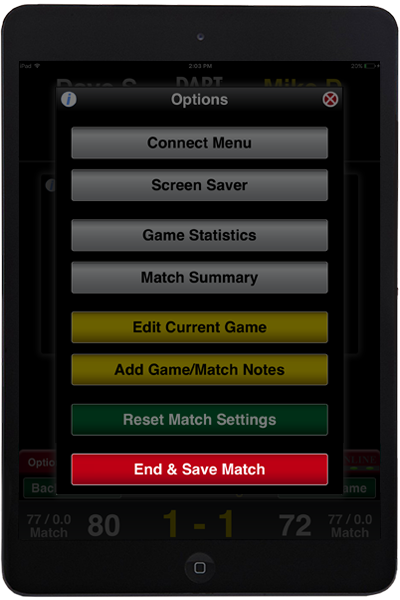
Quick Play
DartConnect’s preset Game Modes lets you set up popular match formats at the touch of a button.
Select a game mode from the menu, pick your opponents and start playing immediately! Game modes can also be selected for on-line matches or to play versus the computer opponent.
If you want to set up your own match format, learn more about how to use the “Custom Match Menu”.


Quick 501 – Just want a quick game of 501 to warm up or keep sharp? This mode gets you in and out of a match as quickly as possible.

Challenge 501 – Take it up a notch with a long format match that will have you throwing plenty of darts.

Bar Cricket – The favorite pickup game format played in pubs across the USA.

Chicago (Game Choice) – Want more variety? Closest to the bull picks the game from the standard game menu.
At the bottom of the Game Mode menu are pre-set training modes for practicing against DartConnect’s computer opponent.
Select from 3 different skill levels for 501 or Cricket. to instantly start up a practice match.
How to Play vs the Computer

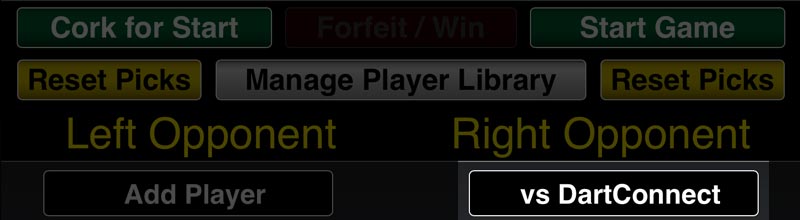
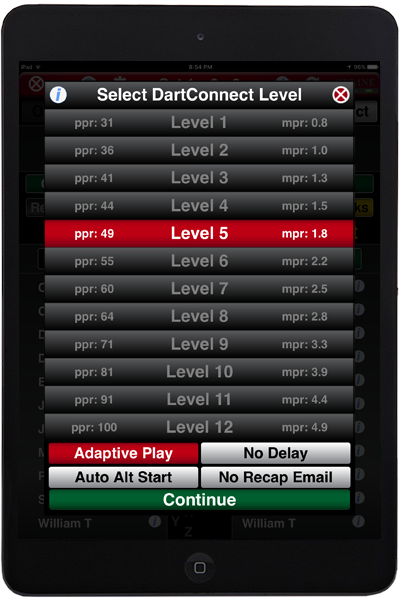
Adaptive Play: When selected DartConnect will adjust its level of difficulty to match your level of play between each leg.
No Delay: DartConnect was designed to simulate a real match play, allowing the player to return and watch DartConnect’s turn. To speed up play you can turn on “No Delay.” Please Note: Turning this on will eliminate players grace period for correcting miss keys, requiring them to edit previous turns after DartConnect’s turn.
Auto Alt Start: This allows DartConnect to automatically start the next game, alternating starts between player and computer.
No Recap Email: Turning this feature on stop a match recap from being emailed to the player. It will however, still show up in the “Match Log” in the member area.
How to Compete Online
For updated tutorials and best practices check out our new on-line support page.
How to Handicap a Match

Adding "Other Games"
DartConnect’s default game menu includes the most common and popular games, including 501 SIDO, American Cricket and 301 DIDO, but you can access over a dozen additional versions of x01 and cricket.
For more information about Cricket variations: Click Here
Note: Games are added to the menu temporarily and will be automatically removed after the match is saved. Games must be added manually before every match.
Can’t Install or Log In to the Scoring Application?
Step 1: Make sure your device is connected to Wifi, try going to a different website and make sure it loads to test your connection.
Step 2: Check to make sure your web browser was not in “Private Browsing” or “Incognito” mode when installing the app.
Step 3: If using an Android device make sure you are using Google Chrome and not the native device browser. Download Chrome from the Google Play Store to make sure and install new updates if any are available.
Step 4: DartConnect is NOT compatible with Microsoft Explorer, Edge and most third party browsers.
Review the basic installaton instructions for additional information.
Did the Scoring Application Stop Working?
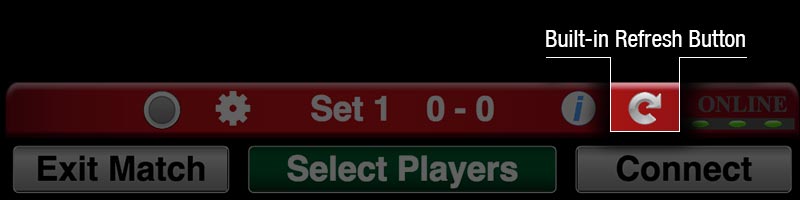
Step 1: Always start by trying to update the browser using the “Refresh” button on the red control bar.


Step 2: If that does not work, use the device “Home” button. Images for Android and Apple buttons are pictured above.
Step 3: If the app is still unresponsive, close the application by dismissing it from the open/running applications list, and then reopen.
I get the error "Local Storage Limit Met" on my tablet
If you get an error message on your tablet that says “Local Store Limit Met”, you may need to reinstall the DartConnect app:
First, make sure you have backed up your player library before reinstalling the app.
Step 1: Clear your browser’s History & Cache – Use the directions below based on your device.
Step 2: Re-install the application.
Step 3: Don’t forget to save it to your home screen. Learn how to do this on your…
Safari on Ipad
Open the Settings app on your Home page and tap Safari. Scroll down and tap “Clear History.” You can also clear all cookies and data and set Safari to Private Browsing mode from this screen.
Google Chrome on Ipad
Open your Chrome app and tap the three bars in the top right hand corner. Select Settings from the drop box and click Privacy. From here you can:
Chrome on Android Devices
Step 1: First up, you need to navigate to Chrome’s Privacy tab by going to Triple Dot menu button > Settings > Privacy.
Step 2: Once inside the Privacy tab, just tap on the large blue button at the bottom (‘CLEAR BROWSING DATA’). After that, select one or more categories to wipe. Finish the process by tapping on the ‘Clear’ button.
Step 3: What if you want to only wipe data for a specific site, though? To do so, go back to the root menu, and then Site Settings > All sites. From there, hunt down the offending site you want to lose its all.
Step 4: Once inside, just tap on the large blue ‘CLEAR & RESET’ button and okay the prompt. All data related to that website, including any previously-granted permissions, will be wiped out and you’ll be able to start clean.
Need to Reinstall the Scoring Application?
If possible, first make sure you have backed up your player library before reinstalling the app.
If it has been a while since you’ve used DartConnect, you may need to re-install the scoring application to get the latest version.
Step 1: Clear your browser’s History & Cache – Use the directions below based on your device.
Step 2: Re-install the application.
Step 3: Don’t forget to save it to your home screen. Learn how to do this on your…
Safari on Ipad
Open the Settings app on your Home page and tap Safari. Scroll down and tap “Clear History.” You can also clear all cookies and data and set Safari to Private Browsing mode from this screen.
Google Chrome on Ipad
Open your Chrome app and tap the three bars in the top right hand corner. Select Settings from the drop box and click Privacy. From here you can:
Chrome on Android Devices
Step 1: First up, you need to navigate to Chrome’s Privacy tab by going to Triple Dot menu button > Settings > Privacy.
Step 2: Once inside the Privacy tab, just tap on the large blue button at the bottom (‘CLEAR BROWSING DATA’). After that, select one or more categories to wipe. Finish the process by tapping on the ‘Clear’ button.
Step 3: What if you want to only wipe data for a specific site, though? To do so, go back to the root menu, and then Site Settings > All sites. From there, hunt down the offending site you want to lose its all.
Step 4: Once inside, just tap on the large blue ‘CLEAR & RESET’ button and okay the prompt. All data related to that website, including any previously-granted permissions, will be wiped out and you’ll be able to start clean.
Not Receiving Email Match Reports?
DartConnect delivers and tracks player performance using email addresses. DartConnect members must use the email that is listed on their membership account. Also, check your email’s spam filter for emails from matchrecap@dartconnect.com. You may also want to “whitelist” this address in your email service to help make sure they are delivered.
NOTE: You can turn match recap notifications on and off in your Notification settings on My DartConnect. Matches versus the DartBot computer opponent are turned OFF by default. To change your notification settings, Click Here.
For League Match Reports – Click Here
Additional things to check:
DartConnect Premium Members will have matches listed in their match history on My DartConnect:
In addition, league and tournament matches can be found on DCTV.
The App is stuck on a Game Menu screen I haven’t seen before?
If the app is stuck on the screen shown below, follow these steps to resolve:
I’m Getting a Server Error. Are the DartConnect servers down?
First, make sure your device is successfully connected to WiFi Internet and that you are using a compatible browser. Please review the information in our Basic Installation Instructions
If you still can not access the app, you may need to reinstall the application.
If DartConnect experiences a server outage or service interruption, follow us on our social media channels for the latest updates: Facebook | Twitter
Match is stuck on device and won’t sync
If you are connected to WiFi Internet but your match will not upload to the servers from your device, there is a way to force it to upload and sync.
Go to the Welcome Screen of the app and tap the gold button:

This will access the device match log:

Retry Match Sync – Tap “Retry Sync”
Next, exit the match log, wait a few minutes and check the Welcome Screen to see if the stuck match has been removed from the log.
If match is still stuck, try the following:
If the app freezes or you see the "endless spinner"
NOTE: Always make sure you are using a compatible browser with the DartConnect scoring app – Learn More.
If the app freezes or shows a spinner that spins for a long time, especially while saving and syncing match data to our servers, the typical solution is to “refresh” the application.

If a refresh does not resolve the issue, you may need to delete your browser history and cache and reinstall the scoring app. For reinstallation instructions:
NOTE:
To access the prior leg to change a score or select a different winner use the following methods. Note: If you have already recorded turns for the next leg, take a picture of the scoreboard or make notes, if you want to recreate the leg without having to replay it.
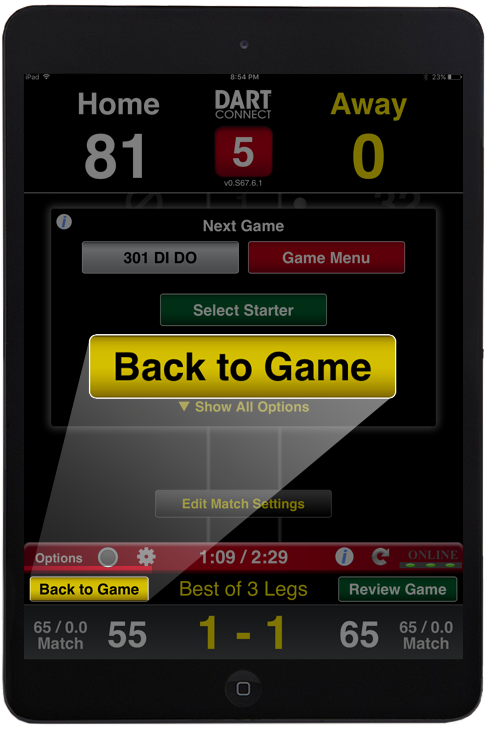
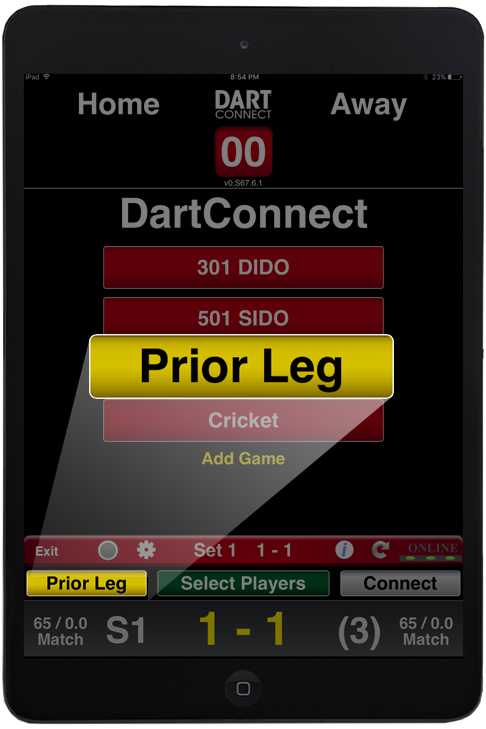
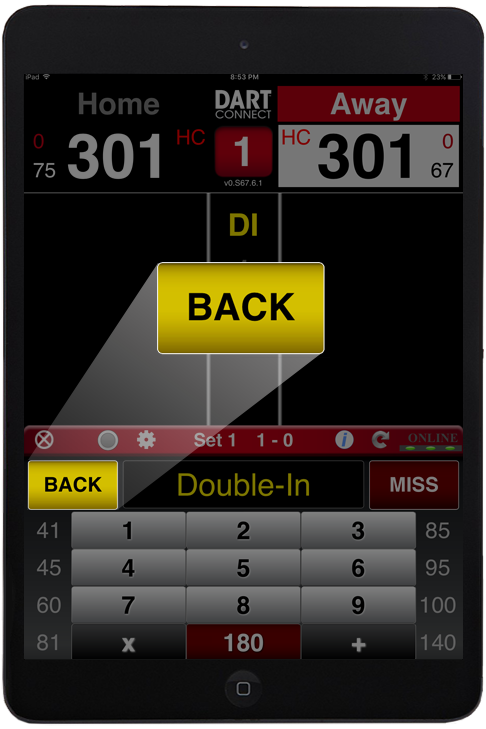

Custom Match Menu - Advanced Match Settings
To access the Custom Match Menu, click “Play” from the Welcome Screen, then select the following button:

DartConnect has the ability to create almost any match format available. Use the info icon in the application for additional information.
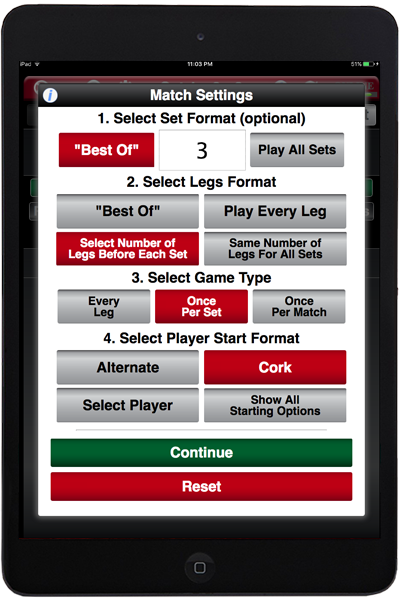
Customize Your Experience

Access user settings by tapping the gear icon on the red bar.
User settings allow you to customize your scoring experience. Experiment with the various options to find the right balance of short cuts, hints and statistic tracking. To learn what each option does, access help with the “info” icon in the upper left corner.
For On-Line Play, each device can have its own settings. However, a player can only access the settings menu, when it is their turn to score.

Sample Settings:
NEW: Automatic Leg Transition – This will automatically alternate opponent starts after each leg instead of showing and requiring a button press to advance.
This feature better enables someone to enter scores from a location that is not next to the dartboard.
First, place a device or other display with a web browser set to the DCTV scoreboard for that match next to the dartboard.
Then use a separate device to keep score from another location, for example, behind the player. If “Activate Remote Score Entry” is enabled, the DCTV scoreboard next to the dartboard will not show a change in score until “Enter” is pressed, so as not to be distracting if the marker records scores before the player is done shooting.
Using Quick Keys & Rapid Score Entry
The fastest way to enter your score is with the quick keys that surround the keypad. Quick keys are used to enter the most common scores with a single tap.
On the bottom of the keypad are large quick keys for 100, 180 and 140. You will notice they disappear if you need to use the keypad.
Below are the number layouts for Basic, Advanced and Master Quick Keys.
Quick Key sets can be changed in the user options by tapping the gear icon.


DartConnect’s quick keys and one tap remainder make it the fastest way to enter scores for 01 games.
Understanding Match Reports
After every match, DartConnect will send the participants a Match Report with four sections.
The user is presented with the over all Match Summary. To access the additional report sections described below, tap the highlighted blue report links.
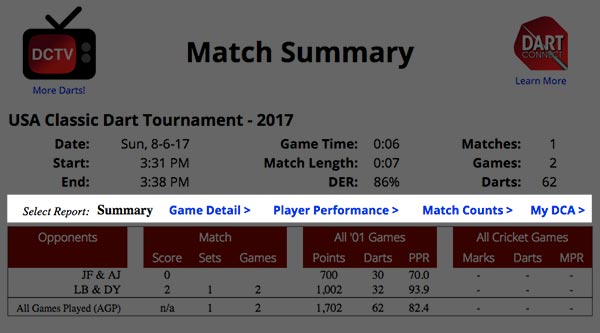
Overview
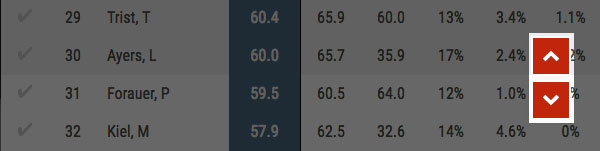
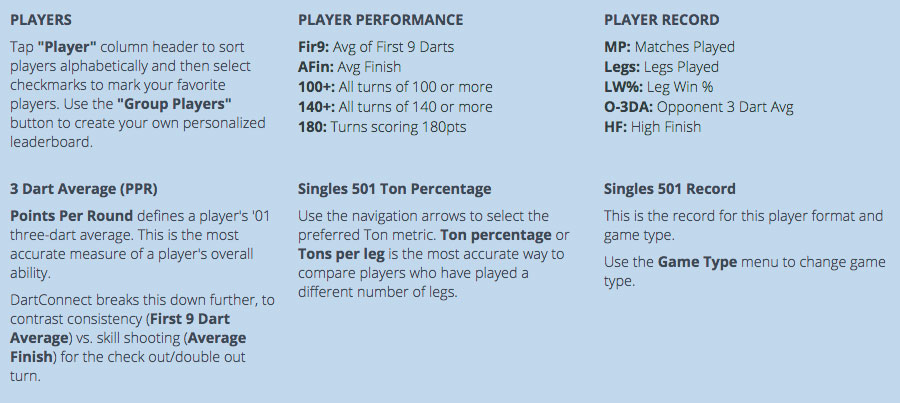
Menus & Filters
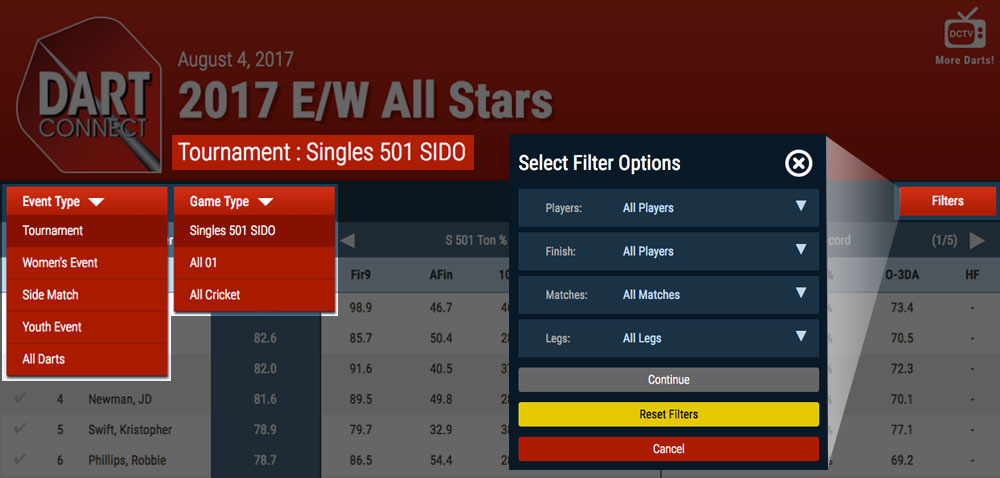
Selecting & Sorting

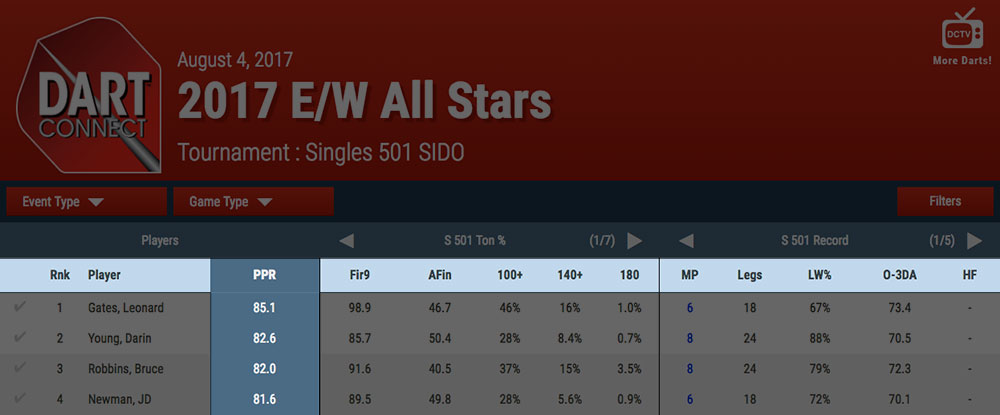

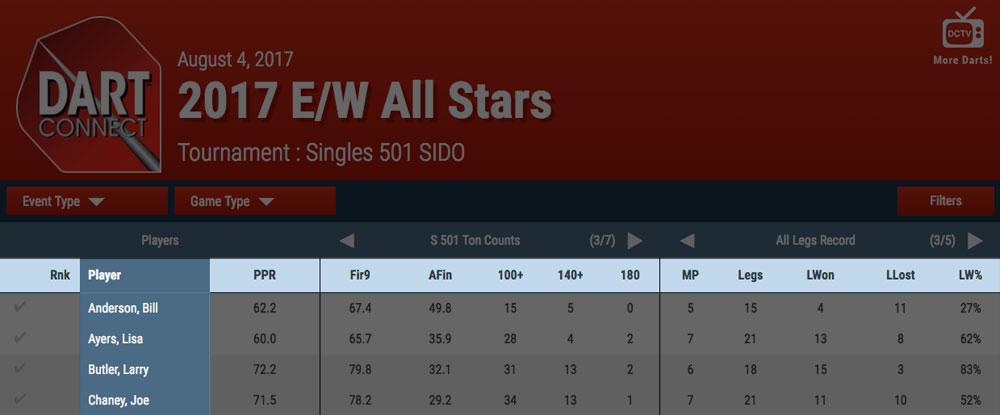
Highlighting & Grouping Players
Pro Tip for League Players: Use the third section (Player) to sort players by team name for easy highlighting!

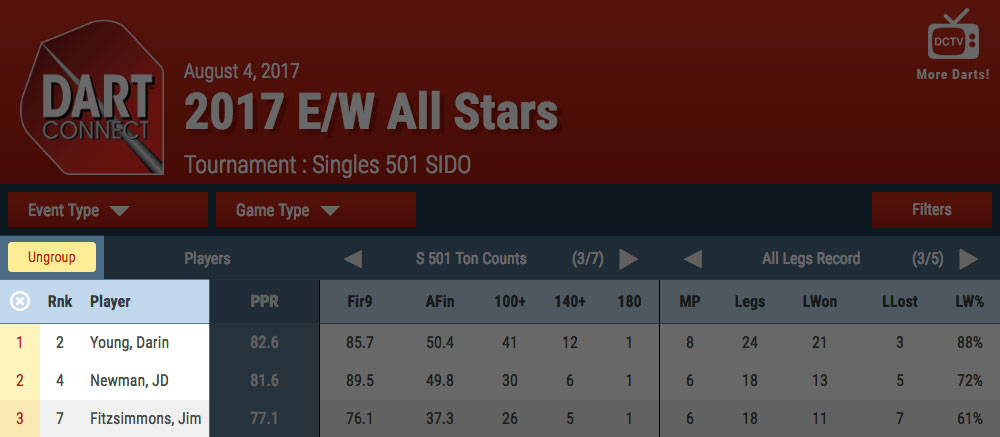
Graphing & Match Reports
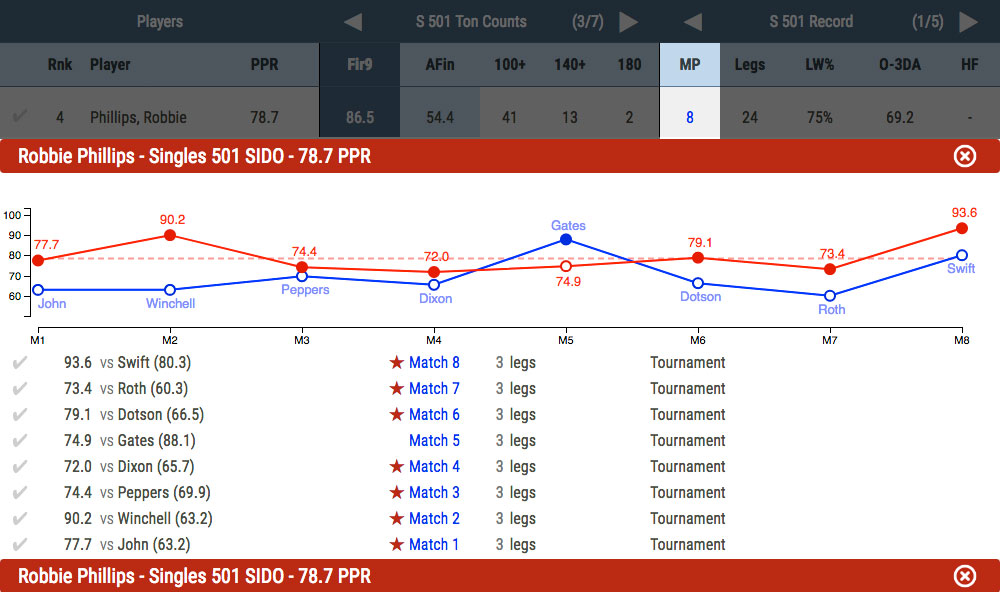
How to Purchase or Renew a Premium Membership
Log into your existing account to extend or renew a Premium Membership
STEP ONE:
Create Account
STEP TWO:
Confirm Email Address
When you receive the email invite, click the “Confirm and Continue” button:
STEP THREE:
Purchase Premium Membership
Log into your account and purchase a Premium Membership
How Can I Pay for My Membership with my PayPal account instead of a credit card?
DartConnect is pleased to announce that customers are now able to purchase a Premium membership subscription using their PayPal account. You can now select that option during the payment process.
Change Your Password or Forgot Password
STEP ONE:
Log Into Your Account
Update or Add an Email Address to Your Profile
Pro Tip: Adding an email address will make sure that your account is credited with match stats whenever either address is used in a player roster, such as for event check-in or league season pass.
STEP ONE:
Log Into Your Account
Access Your Match History
Can I delete matches or reset the stats on my account?
Matches and stats data can not be deleted from your account.
If you want to play matches and not have the stats count towards your account, do not select your name from the player library and instead play using a player name that does not have your email attached to it or as “Home vs Away”.
My Stats are not Being Tracked
If statistics from your matches played on DartConnect are not being reflected in either “MyDCA” or “My Leaderboard,” please note the following:
You can also check this at the bottom of the match recap. It will say “Missing Email” next to the name of any player who participated in the match that does not have an email attached to their player record.
I was Charged Multiple Times for a Premium Subscription
This can happen if you accidentally clicked the payment submission more than once.
Please send an email to customerservice@dartconnect.com with the transaction date. After we verify the error, we will make any adjustments to the affected accounts and process a refund.
My Account Expiration Date Didn’t Update After Renewing My Premium Subscription
Make sure you were logged into the correct account when paying for a renewal or extension. If you were logged into someone else’s account (such as a friend, relative or league team mate), you may have accidentally applied the subscription to them instead.
To rectify this, please let us know the transaction date from your bank or credit card company and if you know whose account this may have been incorrectly credited towards. Send this information in an email to customerservice@dartconnect.com.
After we verify the error, we will make any adjustments to the affected accounts and confirm with you via email.
I’m Receiving Unwanted Emails
If you are receiving unwanted emails, it’s possible this is due to a typo or other error. Please forward the unwanted email that you received to customerservice@dartconnect.com and we will have you removed from our mailing list.
How to merge duplicate accounts
If you have two separate DartConnect accounts using two different emails, you can merge them together using the instructions below.
NOTE: When logging into My DC or the scoring app, you must use your username or primary email address. The secondary email address will not be recognized for login unless you assign it as the primary account email.
IMPORTANT:
Accounts can not be merged if both are Premium Memberships, one or both accounts must be a Guest account to allow merging. If you need assistance with merging accounts, please contact customerservice@dartconnect.com.
Not Ready for a Premium Membership?
This site uses cookies. By continuing to browse the site, you are agreeing to our use of cookies.
OKLearn moreWe may request cookies to be set on your device. We use cookies to let us know when you visit our websites, how you interact with us, to enrich your user experience, and to customize your relationship with our website.
Click on the different category headings to find out more. You can also change some of your preferences. Note that blocking some types of cookies may impact your experience on our websites and the services we are able to offer.
These cookies are strictly necessary to provide you with services available through our website and to use some of its features.
Because these cookies are strictly necessary to deliver the website, refuseing them will have impact how our site functions. You always can block or delete cookies by changing your browser settings and force blocking all cookies on this website. But this will always prompt you to accept/refuse cookies when revisiting our site.
We fully respect if you want to refuse cookies but to avoid asking you again and again kindly allow us to store a cookie for that. You are free to opt out any time or opt in for other cookies to get a better experience. If you refuse cookies we will remove all set cookies in our domain.
We provide you with a list of stored cookies on your computer in our domain so you can check what we stored. Due to security reasons we are not able to show or modify cookies from other domains. You can check these in your browser security settings.
We also use different external services like Google Webfonts, Google Maps, and external Video providers. Since these providers may collect personal data like your IP address we allow you to block them here. Please be aware that this might heavily reduce the functionality and appearance of our site. Changes will take effect once you reload the page.
Google Webfont Settings:
Google Map Settings:
Google reCaptcha Settings:
Vimeo and Youtube video embeds:
You can read about our cookies and privacy settings in detail on our Privacy Policy Page.
Privacy Policy