

Connecting Darters Online Since 2013
![]()
VideoConnect Device Compatibility
VideoConnect works best with modern devices & browsers!

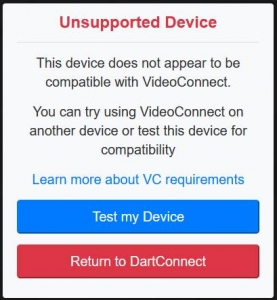
Which Apple products will work?
The majority of newer Apple devices should be compatible. A large group of devices that do not work are ones Apple has deemed “Vintage & Obsolete.” For a list of these devices – Click Here
Please Note: Some older devices may appear compatible at first, but will not allow you to access some cameras or microphones.
Browser Compatibility
To use VideoConnect, your device must use one of the following:
For These Apple Mobile Devices – Use Apple’s Safari Browser
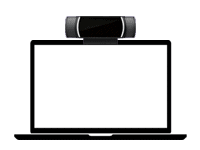
Windows
Chrome (Recommended)
Microsoft Edge
Apple
Chrome (Recommended)
Safari 11 and later
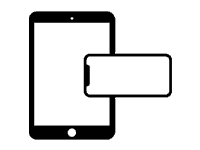
Android
Chrome (Recommended)
Apple
iOS 12 and later (Safari Browser Required)
Chrome is NOT compatible on Apple Mobile Devices
Media Permissions
Are you having trouble with video calling? Some browsers allow changes to default video and mic settings.
If you are using Google Chrome, there are two options to change permissions and make changes:
OPTION 1
OPTION 2
Still not working or want to make additional changes (like notifications)? Follow these steps:
If using Firefox, access your browser permissions by following these instructions: How do I open permissions manager?
If you have your settings set to “Always ask”, you may see the following dialogue box popup when you try to do a video call, where you can edit your settings:
VideoConnect is supported on Safari version 12.1 or higher. You can check your version in Safari menu, “About Safari,” and update from there if needed.
To access Safari permissions for audio and video:
In the Safari Preferences menu, do the following:
For access to your browser camera permissions:
Internet Explorer is NOT RECOMMENDED for use with VideoConnect. We recommend Google Chrome instead.
Troubleshooting Tips
Note: If VideoConnect does not work, you can continue playing the match with scorekeeping only.
This may be due to “permission settings”. For guidance in changing camera and microphone settings to allow VideoConnect, please see our section “Media Permissions” – Click Here
Tip: Use the gear icon to change which camera or device you are using.
First, both players should use the toolbar refresh icon to restart VideoConnect. If that does not work, refresh the entire web browser (don’t worry, if using split screen, the scoreboard will not be affected).
If neither refresh works, tap the red “hangup” icon on the toolbar and use “Test My Device” to check if there’s a problem with your camera or microphone.
First, try refreshing the web browser to see update VideoConnect and see if the “Start VC” button now appears.
If still not working, use “Test My Device” to check if there’s a problem with your camera or microphone.
Do I need a Webcam to play online?
No! If you are playing with friends you trust or just a casual game, a webcam is completely optional.
Note that you still may want a way to talk and communicate for the best experience.
Can VideoConnect show a video of both the board and the player?
DartConnect’s VideoConnect service currently only supports one camera input and you must choose if you want to show the dartboard or the player, it can not do both.
To show both, some users use a third-party streaming software that allows you to merge two cameras into a single input to show both in the same video image. DartConnect can not provide support for how to do this as we can not assist with third-party software.
We suggest going to one of the online darts forums such as “DartConnect Match Finder” on Facebook and ask other experienced users to help you achieve this for your own online darts setup.